💡 How to create an automation flow with a form?
Steps to get a notification email
Add the ‘Email Send’ step
Under the ‘Messaging’ section, you will get the ‘Send Email’ step
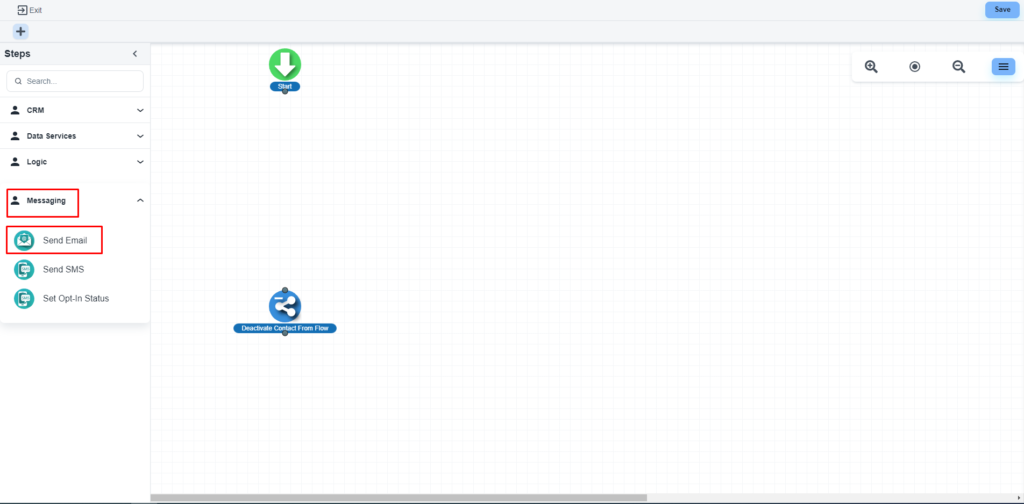
The system will allow you to configure that step
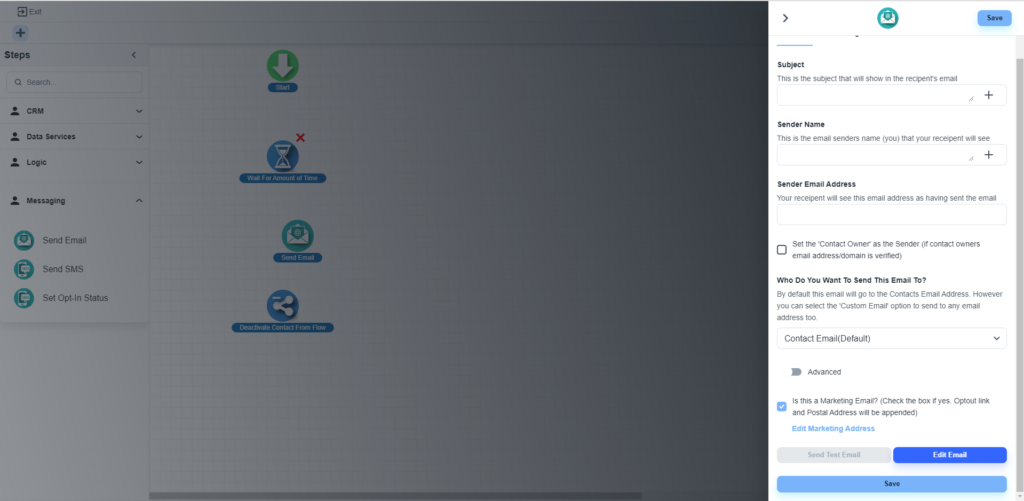
Options to get notification
Please, select the ‘Custom Email’ option in the ‘Who Do You Want To Send This Email To?’ dropdown.
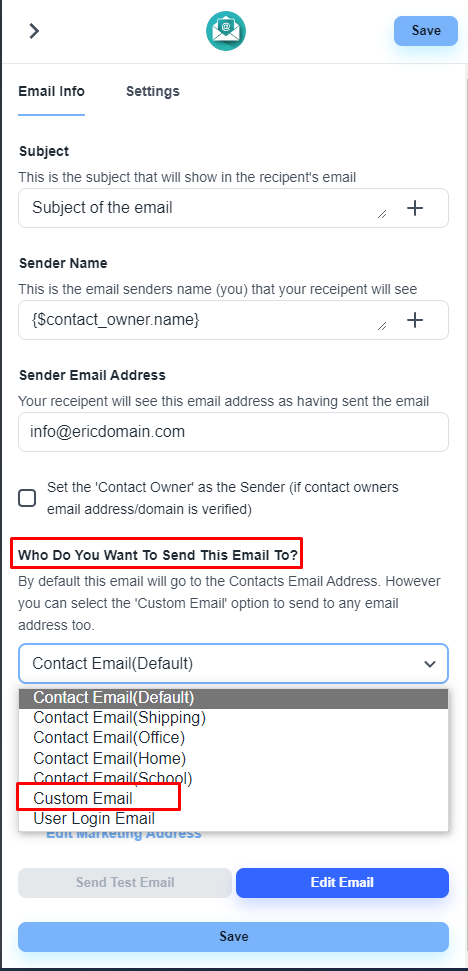
The system will allow you to add a custom email.
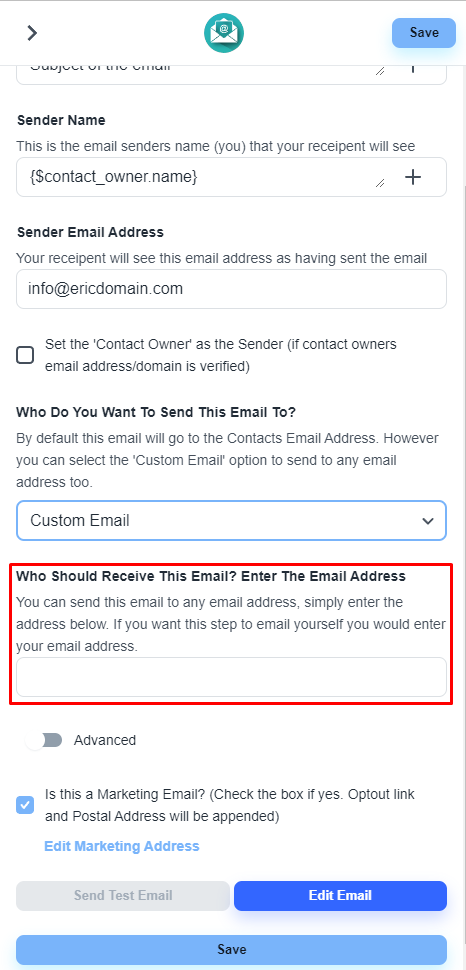
Add contact owner as ‘CC’/’BCC’
Click on the ‘Advanced’ toggle. The system will allow you to add the ‘CC’ and ‘BCC’ address to get a notification
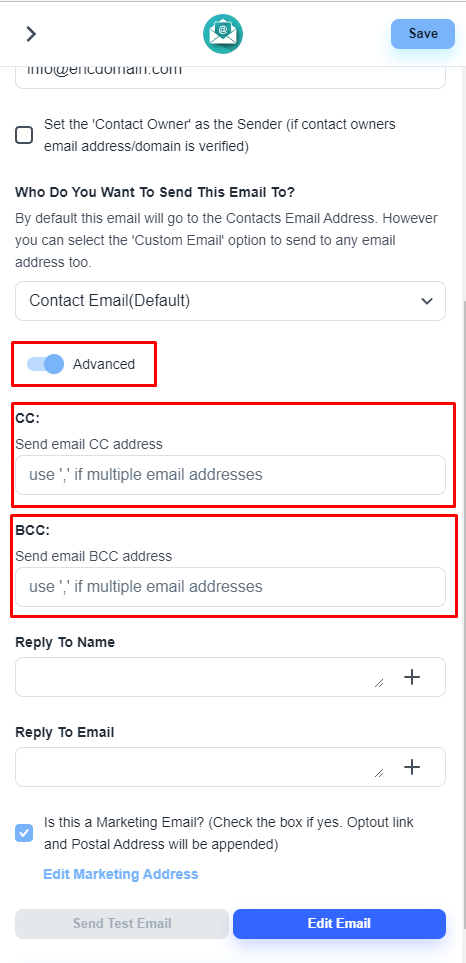
💡 How to configure the email step in the automation flow?
Load the email builder
Please, click on the email step and navigate to the ‘Edit Email’ button.
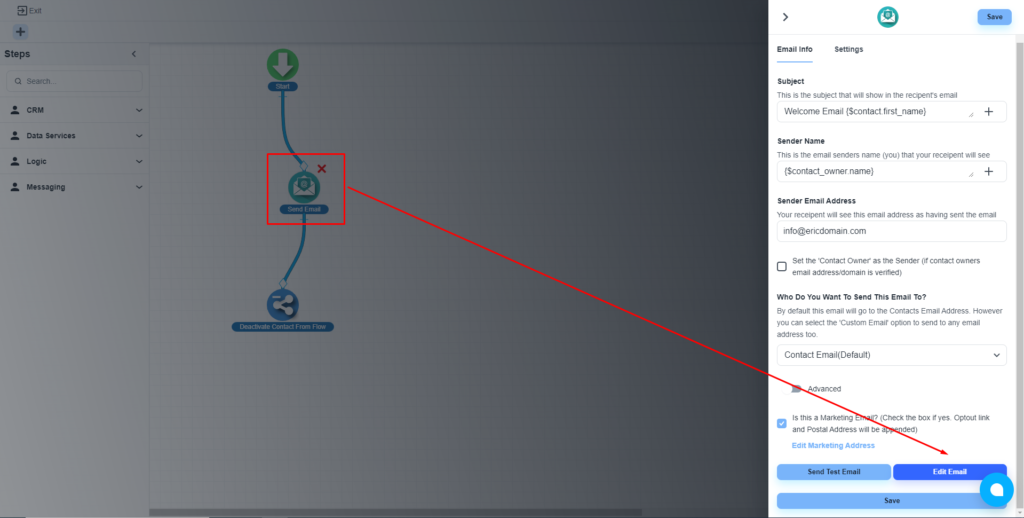
Add the dynamic fields
The system will load the email building editor. Now, click on the ‘Insert Merge Field’ to add the dynamic fields.
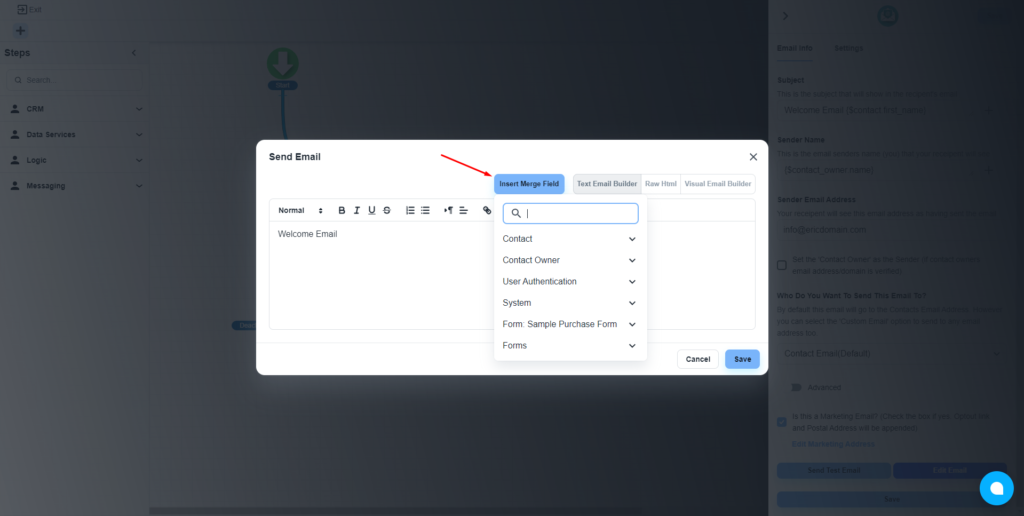
Add the connected form’s dynamic field on the email builder, and design the template as per your requirement.
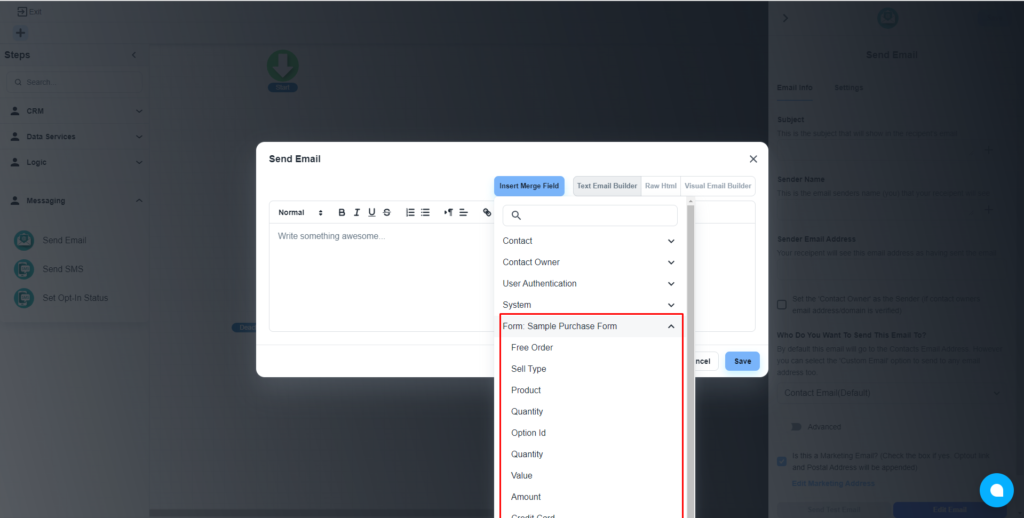
💡 After clicking on any dynamic field, the system will automatically copy the field in the clipboard. Then you only need to paste the field data on the required position.
Finally, save the settings and ‘save and publish’ the flow.